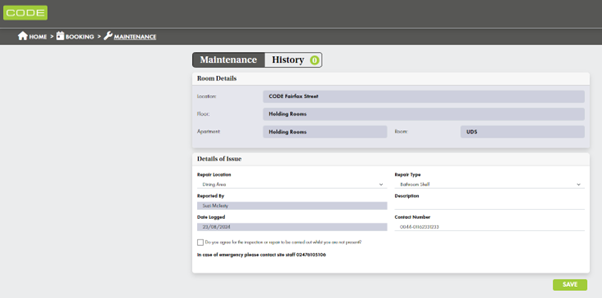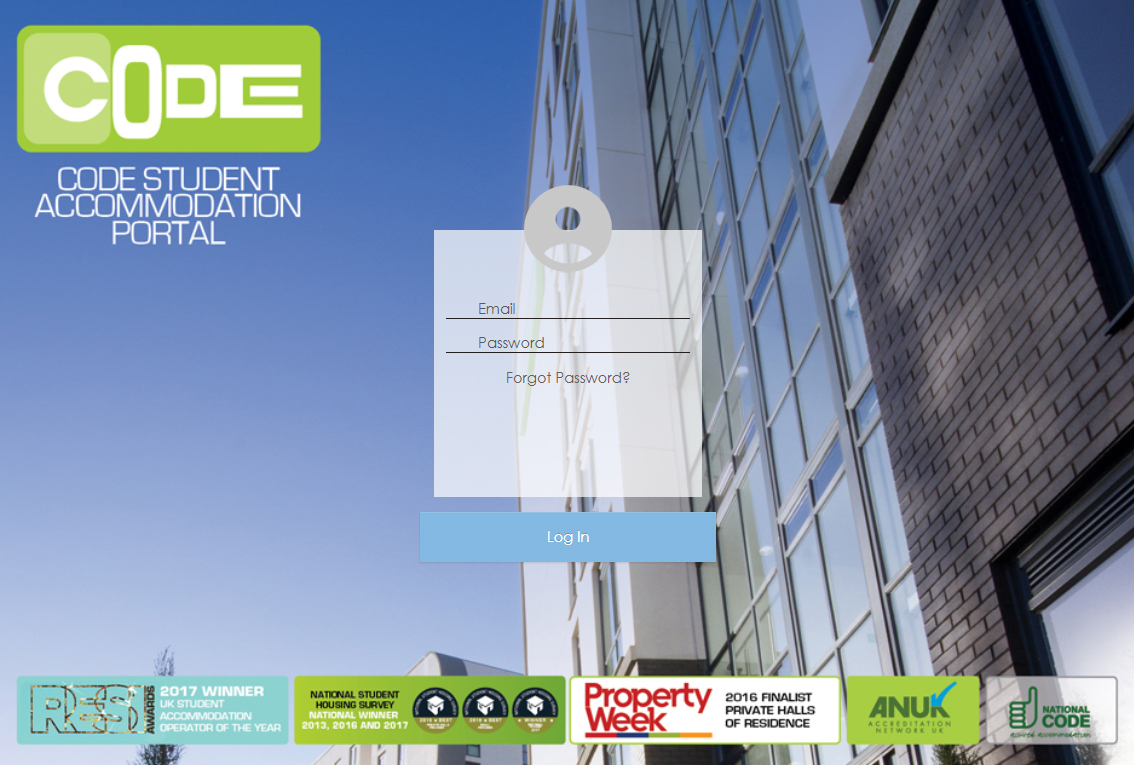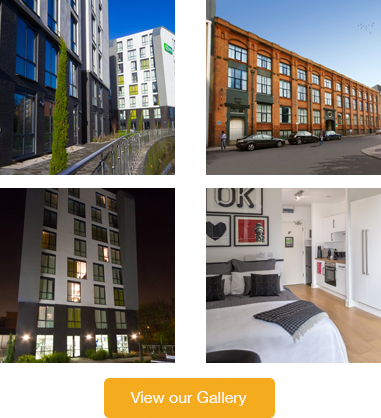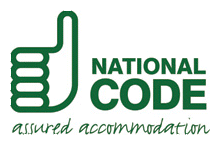The student portal is one of the most important online spaces for students. Our team often gets questions about how to use it, so we’ve put together this guide to help you get the most out of it
Logging into your student portal:
Click here to log in
Entering your booking year
When you first log in, you’ll see your bookings. This includes your current booking as well as any existing or future bookings. To complete your admin tasks, make sure you select the correct booking year & click the Image to enter.
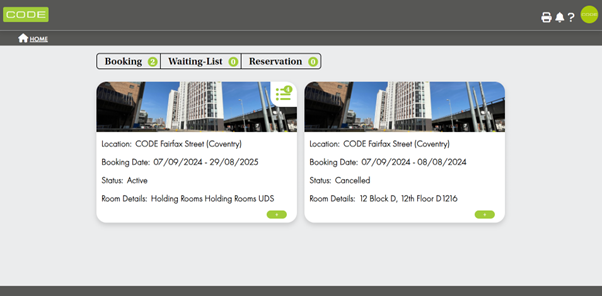
Your Booking To Do List
When you apply for a new room, there are a few steps you need to complete so we can process your booking. These steps will appear in your Booking To-Do List:
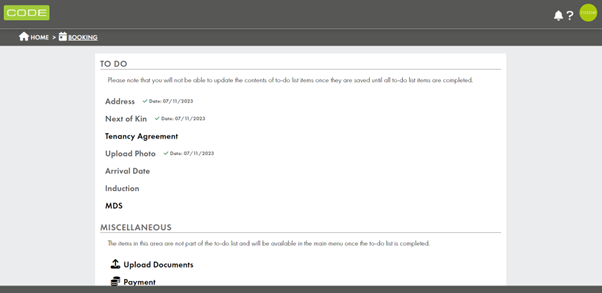
The items include:
- Address: Confirm your home or current address.
- Next of Kin: Tell us who to contact in case of an emergency.
- Tenancy Agreement: View and sign your tenancy agreement here.
- Upload Photo: Upload a photo of yourself so our team can identify you.
- Arrival Date: Let us know when you plan to arrive and move into your room.
- Induction: Read the important documents that will help you when moving in.
- MDS (Tenancy Deposit): Accept your Tenancy Deposit Scheme certificate here.
- Upload Documents: Upload your student ID and any other important documents.
- Payment: Make any outstanding payments here.
‘
Student Portal Main Menu
Once you’ve completed your To-Do List, you’ll have access to the main menu of the student portal.
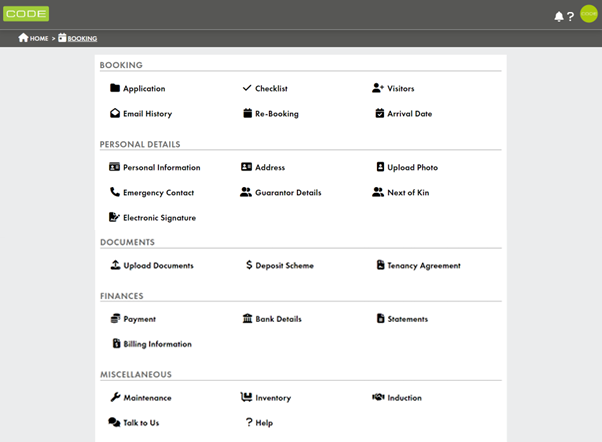
BOOKING
- Email History: View all the emails we’ve sent you.
- Rebooking: When rebooking opens, you can secure your room for next year here.
‘
PERSONAL DETAILS
- Personal Details: Update your personal details.
- Address: Update your home or current address.
- Upload Photo: Update your photo here.
- Emergency Contact: Update your emergency contact information.
- Guarantor Details: Update your guarantor information.
- Next of Kin: Update your next of kin details.
- Electronic Signature: Create your electronic signature here.
‘
DOCUMENTS
- Upload Documents: Upload your student ID and other important documents.
- Deposit Scheme: View and download your Damage Deposit Protection certificate.
- Tenancy Agreement: View and download your tenancy agreement.
‘
FINANCES
- Payment: Make payments for any outstanding rent or charges.
- Bank Details: Update your bank details so we can refund your damage deposit at the end of the academic year.
- Statements: View and download your payment or charge statements.
‘
MISCELLANEOUS
- Maintenance: Report any maintenance issues with your room.
- Induction: Review the induction documents for important information about living here.
‘
How to guides?
How can I view emails previously sent to me?
Go to the Booking section and click Email History to quickly view any past emails from our accommodation team.
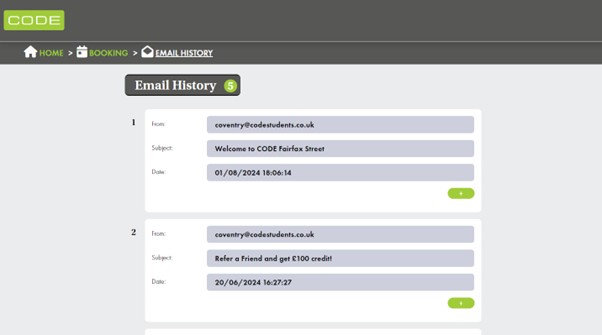
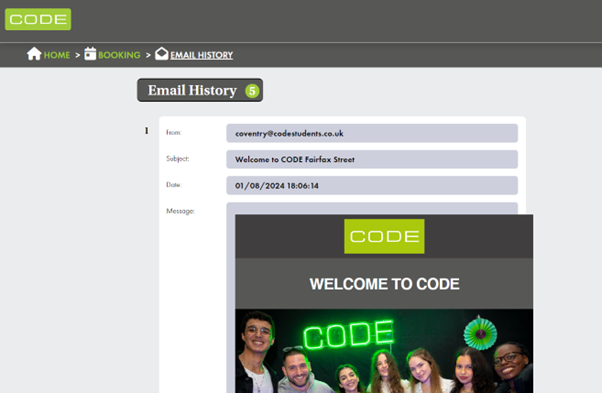
How can I update my photo in the student portal?
In the Personal Details section you will find an Upload Photo button. Once you enter into this section, you will have the option to ‘choose a file’ and upload an image. Please note, it’s important that this is an image of your face so our team can identify you in the event of an emergency.
Select the file and then click upload.
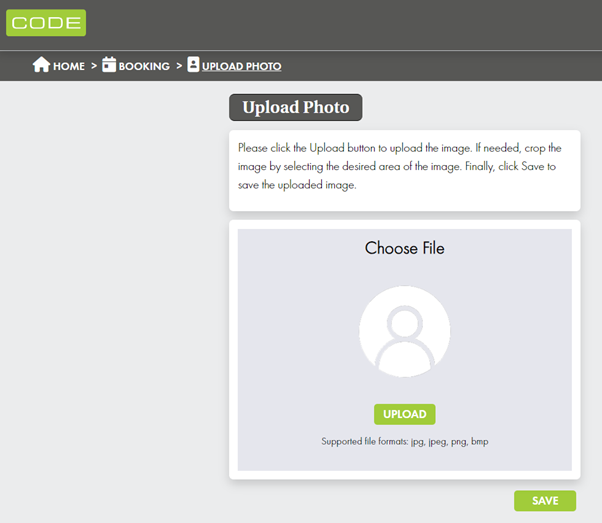
Once you have selected your image and this has been uploaded, please click the save button which will apply this image to your account and update our records.
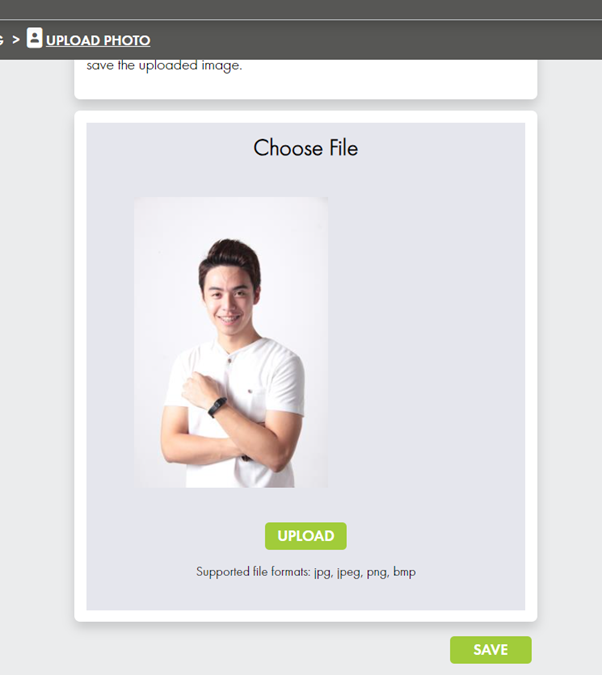
When this has been successfully updated, you will be see a message in the green bar to say ‘Photo has been uploaded successfully’
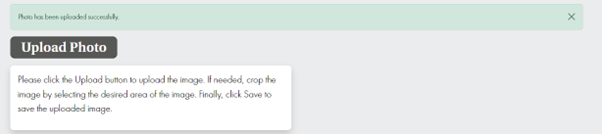
How can I upload documents and view assigned documents?
You can upload documents such as your student ID and ID through the Upload Documents section. To do this, you will need to click on the green ‘upload’ logo and select the relevant item. Once you have done this, you will need to select ‘Other’ from the Document Type dropdown menu.
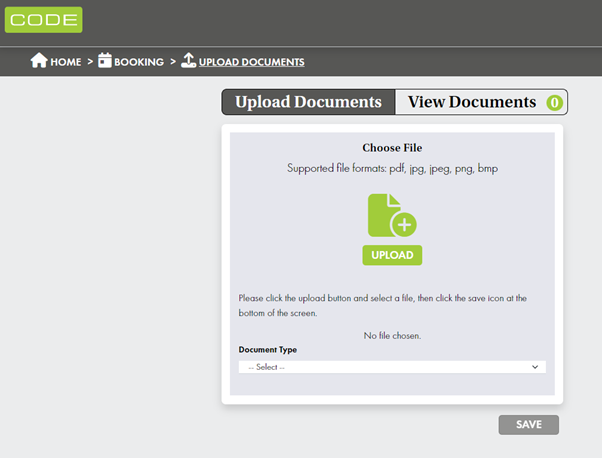
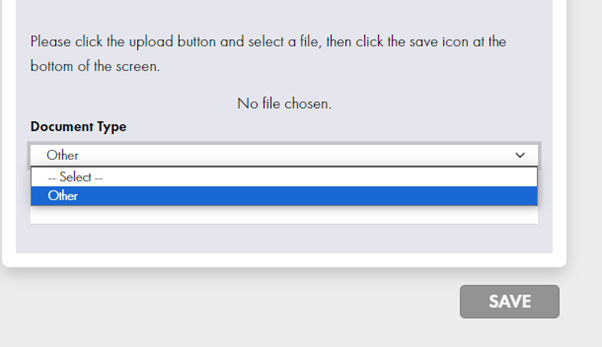
After these 2 steps, you will need to type in a description of the document uploaded in the free text Document Type box.
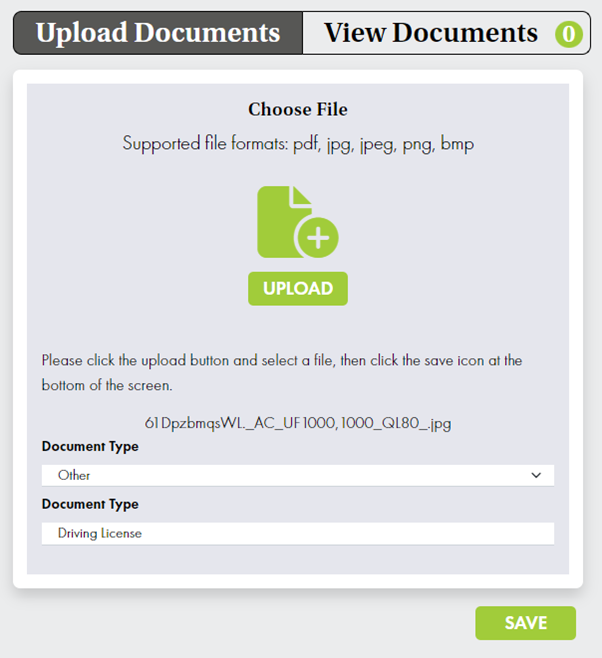
To save and upload the document, simply click the save button.
You will be presented with a message in the green box at the top of the screen confirming that the ‘Document has been successfully uploaded’

To view this document and any others which you have uploaded or have been allocated to you such as:
How to Rent Guide
EPC
Welcome Planner
Simply click the ‘View Documents’ Tab and you can download these documents.

How can I make a rent or energy payment?
In the Finances section, click Payment to see your remaining payments with due dates. To pay, tick the box next to the charge and click Pay. Payments must be made in the order of the earliest due date.
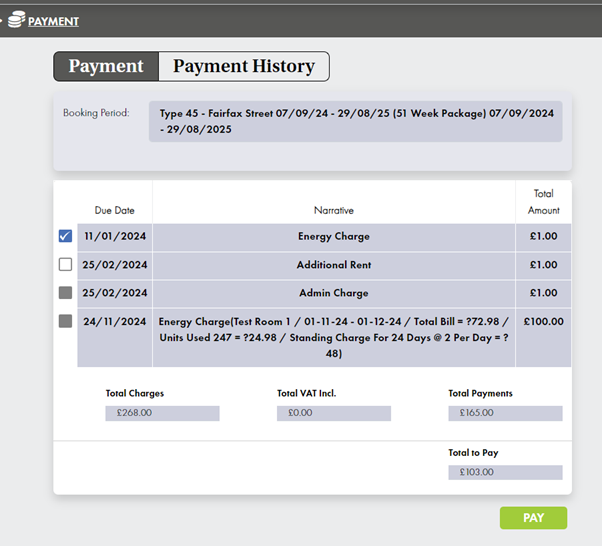
After that, update your billing info (if needed) and choose your payment method.
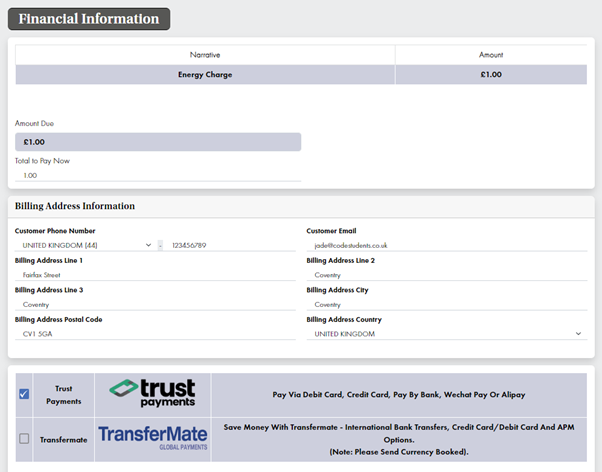
Follow the steps to complete your payment.
In the Statement section of Finance, you will be able to view all the payments you have made to date.
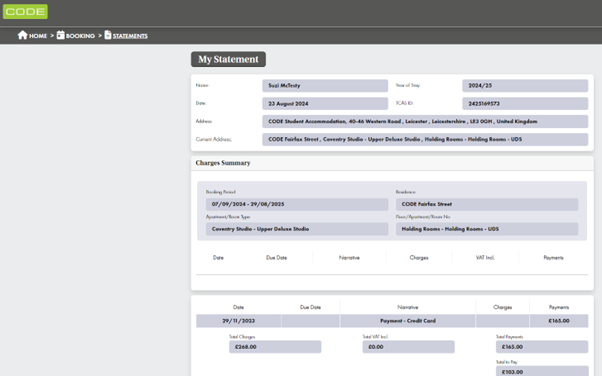
How can I viewing & log maintenance issues?
In the Maintenance section, you can view current maintenance jobs and their status. To log a new issue, select:
- The repair location
- The repair type
Then fill in:
- A description of the issue
- A contact number (in case the maintenance team needs to reach you)
Make sure to allow the maintenance team to access your room while you’re not there so they can fix the issue quickly and efficiently.